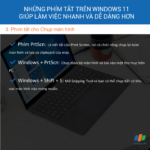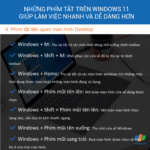Windows luôn cung cấp cho chúng ta những công cụ thuận tiện trong sử dụng và dù đã có rất nhiều thì nó vẫn luôn được cập nhật và cải tiến về tính năng. Phiên bản mới nhất là Windows 11 tiếp tục minh chứng điều đó với nhiều điểm mới, bao gồm những phím tắt trên Windows 11 giúp chúng ta làm việc nhanh và dễ dàng hơn.
Trong buổi hôm nay, chúng tôi sẽ liệt kê những phím tắt hữu dụng trên Windows 11. Nhiều trong số đó có thể đã xuất hiện từ những phiên bản Windows trước đó nhưng mấu chốt là chúng sẽ giúp bạn thao tác nhanh và hiệu quả hơn trong công việc.
Và, cũng bởi vậy, chúng tôi sẽ chia bài viết này thành 6 phần gồm: Những phím tắt cơ bản, Phím tắt liên quan Start menu và Taskbar, Phím tắt cho Chụp màn hình, Phím tắt liên quan màn hình Desktop, Phím phối hợp cùng Windows, và Phím phối hợp cùng bộ phím F.
Bắt đầu thôi!
1. Những phím tắt cơ bản trên Windows 11
Hãy xem bạn thường xuyên sử dụng những phím tắt cơ bản nào nhất trong những phím được liệt kê sau đây nhé!
- Ctrl + A: Lựa chọn toàn bộ.
- Ctrl + C hoặc Ctrl + Insert: Copy đối tượng được chọn (text, hình, …vv).
- Ctrl + V hoặc Shift + Insert: Paste đối tượng được chọn.
- Ctrl + X: Cắt đối tượng được chọn.
- Ctrl + Z: Khôi phục hành động trước đó.
- Ctrl + Y: Làm lại hành động trước đó.
- Ctrl + N: Khi File Explorer đang mở, phím tắt này sẽ mở một cửa số File Explorer mới với đường dẫn tương tự cửa sổ đang mở.
- Windows + F1: Mở phần “How to get help in windows” (Để được hỗ trợ về Windows) tại công cụ tìm kiếm Bing (tự động mở trên trình duyệt mặc định).
- Alt + F4: Đóng ứng dụng hoặc cửa sổ đang dùng.
- Alt + Tab: Nhảy giữa các tab đang mở trên Windows.
- Shift + Delete: Xóa những đối tượng được chọn vĩnh viễn (Xóa thẳng, không bỏ vào Thùng rác nữa).
2. Phím tắt liên quan Start menu và Taskbar
Những phím tắt được giới thiệu sau đây giúp mở, đóng, và kiểm soát thanh Start menu, và Taskbar.
- Windows hoặc Ctrl + Esc: Mở Start Menu.
- Windows + X: Xổ ra thanh Start Menu bí mật.
- Windows + T: Xem trước thumbnail các tab đang mở.
- Windows + [phím số]: Mở hoặc ẩn ứng dụng được pin theo thứ tự trên taskbar (Không tính những biểu tượng mặc định của Windows). Ví dụ, nếu bạn pin Chrome ở thứ 5, khi bấm Window + 5 sẽ mở lên Chrome, nếu bạn bấm tiếp một lần nữa, Chrome sẽ được thu lại xuống dưới taskbar.
- Windows + Alt + [phím số]: Hiển thị thumbnail của ứng dụng được pin theo thứ tự trên Taskbar.
- Windows + D: Hiển thị hoặc ẩn màn hình desktop.
3. Phím tắt trên Windows 11 cho Chụp màn hình
Hóa ra, có nhiều hơn 1 cách để chụp ảnh màn hình trên Windows 11, hãy xem nhé!
- Phím PrtScn: Là viết tắt của Print Screen, nó có chức năng chụp lại toàn màn hình và lưu và clipboard của máy.
- Windows + PrtScn: Chụp toàn bộ màn hình và lưu vào một thư mục trên PC.
- Windows + Shift + S: Mở Snipping Tool và bạn có thể chụp bất cứ khu vực màn hình nào mong muốn.
4. Phím tắt liên quan màn hình Desktop
Những phím tắt phía dưới kiểm soát cách những màn hình Windows sẽ hiển thị trên desktop.
- Windows + M: Thu lại tất cả các màn hình đang mở xuống dưới taskbar.
- Windows + Shift + M: Khôi phục các cửa sổ đã bị thu lại từ dưới taskbar.
- Windows + Home: Thu lại tất cả các màn hình windows trừ những màn hình đang được chọn hoặc những màn hình đang sử dụng.
- Windows + Phím mũi tên lên: Mở toàn màn hình cửa sổ đang được chọn.
- Windows + Shift + Phím mũi tên lên: Mở toàn màn hình theo dạng dọc, vẫn duy trì kích thước ngang.
- Windows + Phím mũi tên xuống: Thu nhỏ cửa sổ Windows.
- Windows + Phím mũi sang trái: Đưa màn hình được chọn về hiển thị ở nửa trái màn hình.
- Windows + Phím mũi sang phải: Đưa màn hình được chọn về hiển thị ở nửa phải màn hình.
- Windows + Alt + Mũi tên lên: Đưa màn hình được chọn về hiển thị ở nửa trên màn hình.
- Windows + Alt + Mũi tên xuống: Đưa màn hình được chọn về hiển thị ở nửa dưới màn hình.
- Windows + Shift + Phím mũi sang trái hoặc Phím mũi sang phải: Di chuyển màn hình được chọn sang thiết bị hiển thị bên trái hoặc phải (trường hợp sử dụng nhiều màn hình).
- Windows + Tab: Mở quản lý cửa sổ làm việc trên Desktop ảo (Virtual desktop).
- Windows + Ctrl + D: Thêm mới một Desktop ảo nữa.
- Windows + Ctrl + Phím mũi sang phải: Chuyển sang Desktop ảo bên phải.
- Windows + Ctrl + Phím mũi sang trái: Chuyển sang Desktop ảo bên trái.
- Windows + Ctrl + F4: Đóng Desktop ảo hiện tại.
>>> Bài viết liên quan: Sau bài viết này, đây sẽ là phím tắt được sử dụng nhiều hơn cả Ctrl+Z
5. Phím phối hợp cùng Windows
Những phím tắt này sử dụng Windows để làm được nhiều tác vụ như mở Windows và ứng dụng bên thứ 3.
- Windows + A: Mở Action Center.
- Windows + S: Mở Cortana ở chế độ Text để bạn có thể tìm kiếm ở thanh tìm kiếm. (Windows + Q cũng cho kết quả tương tự).
- Windows + C: Mở Cortana ở chế độ Lắng nghe Listening.
- Windows + E: Mở File Explorer.
- Windows + F: Mở the Windows 10 Feedback Hub.
- Windows + Ctrl + F: Tìm kiếm những máy tính khác trong cùng network.
- Windows + G: Mở giao diện Game bar.
- Windows + H: Mở Share sidebar.
- Windows + I: Mở Menu cài đặt.
- Windows + K: Mở thanh Connect (cho Bluetooth và các kết nối tương tự).
- Windows + L: Khóa máy.
- Windows + O: Khóa tự động xoay màn hình.
- Windows + P: Mở lựa chọn màn hình trình chiếu.
- Windows + R: Mở màn hình Run.
- Windows + U: Mở Ease of Access center.
- Windows + W: Mở Windows Ink Workplace để có thể vẽ trên các thiết bị Tablet hoặc laptop cảm ứng.
- Windows + (+) hoặc (-): Phóng to, thu nhỏ màn hình.
- Windows + Esc: Thoát chế độ phóng to, thu nhỏ màn hình.
6. Phím phối hợp cùng bộ phím F
Bộ phím F trên đỉnh bàn phím có thể giúp chúng ta thực hiện nhiều hành động khi kết hợp cũng các phím khác.
- F2: Đặt lại tên cho đối tượng đang được lựa chọn.
- F3: Tìm kiếm file trong File Explorer.
- F4: Highlight thanh địa chỉ trong File Explorer.
- F5: Tải mới cửa sổ hiện hiện tại.
- F6: Chuyển giữa các thumbnail (tab, thanh tìm kiếm,…vv) trên một màn hình hay desktop.
- Alt + F8: Hiển thị mật khẩu đăng nhập trên màn hình hiển thị.
- F10: Kích hoạt thanh menu trong màn hình đang mở.
Hy vọng bài viết Những Phím tắt trên Windows 11 giúp làm việc nhanh và dễ dàng hơn có ích với các bạn và sẽ giúp các bạn hiệu quả hơn trong công việc. Các bạn có thể lưu về những ảnh phía dưới để có thể xem lại bất cứ khi nào:
>>> Theo dõi website SynnexFPT.com để cập nhật những tin sản phẩm – công nghệ mới và hữu ích nhất!