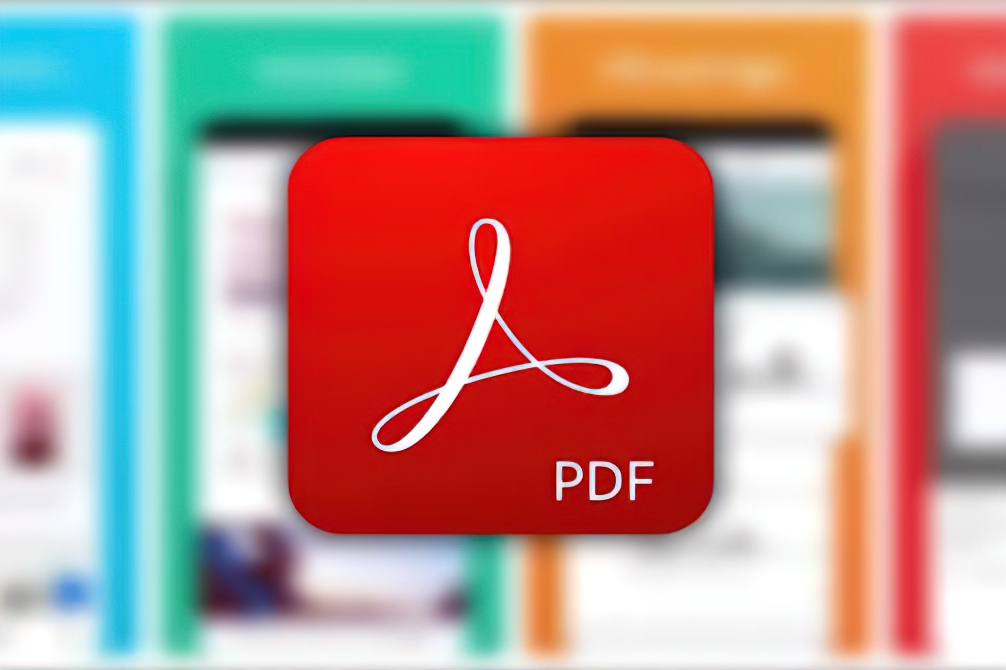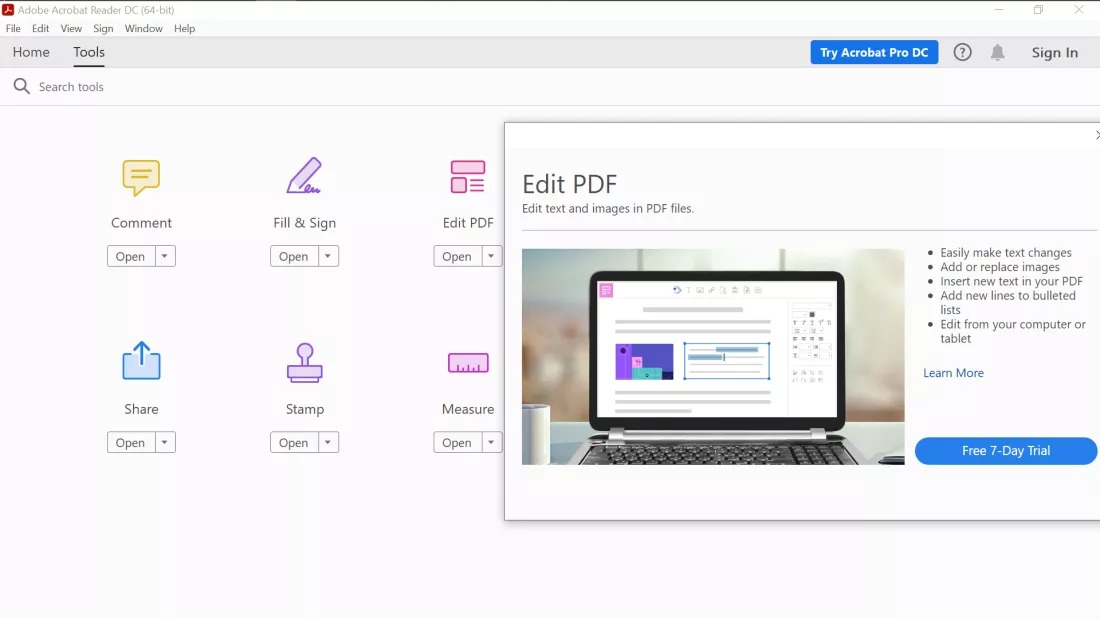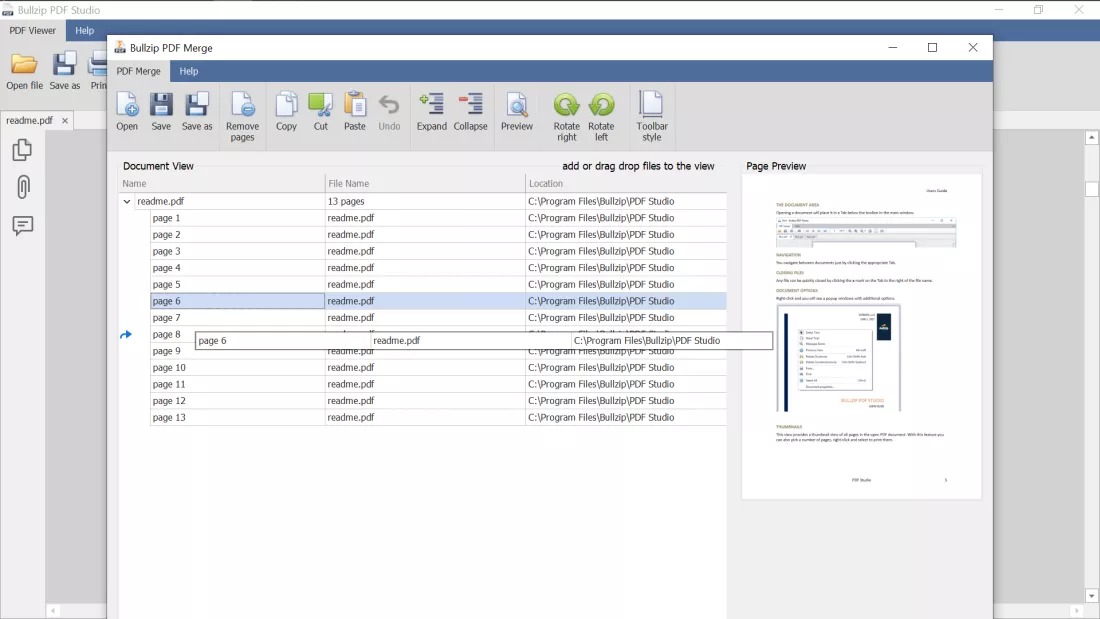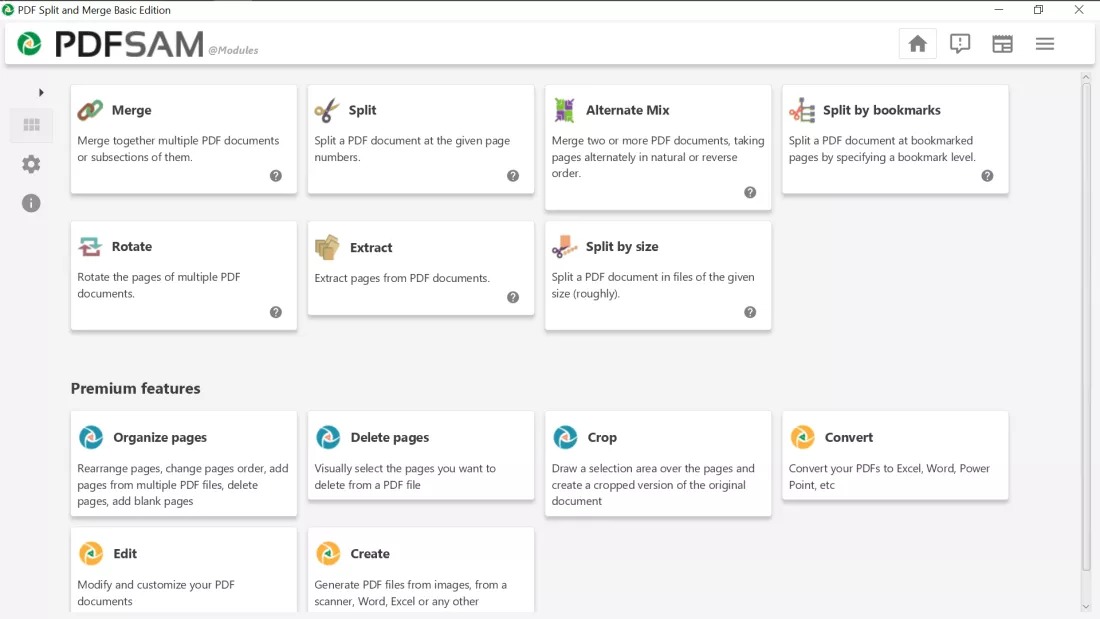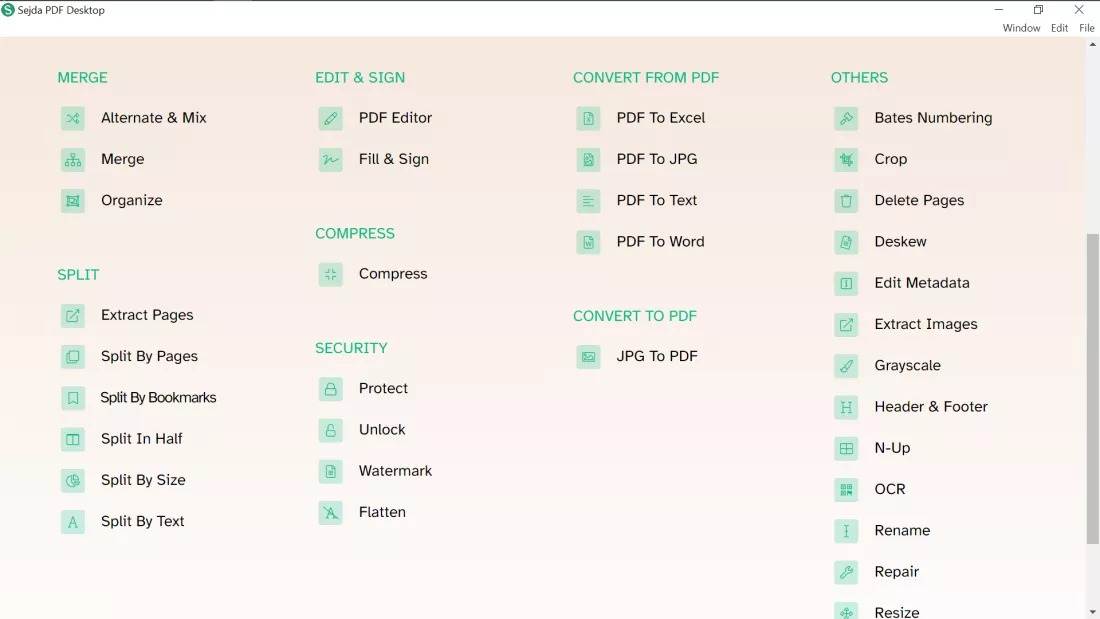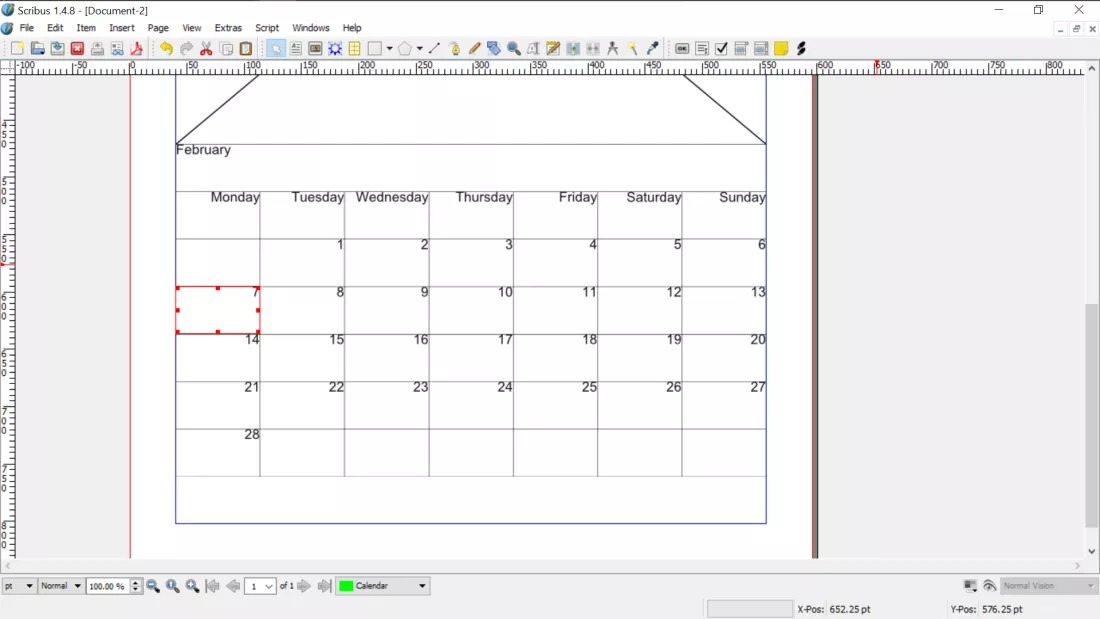Ngày nay, bạn không cần tải một ứng dụng chỉ để đọc các tệp PDF nữa, bởi vì các trình duyệt web (chrome, cốc cốc, opera,…) đã có thể làm điều đó. Nhưng khi bạn muốn thao tác trên tệp như tạo file pdf từ Office, bạn cần phần mềm Acrobat Reader của Adobe. Trên thực tế thì PDF (Portable Document Format) là định dạng tài liệu di động được chính Adobe phát minh vào năm 1993 và đã trở nên cực kỳ phổ biến.
Tuy nhiên, khi bạn muốn cắt, gộp, hợp nhất các file PDF hoặc xoay trang,… bạn cần phải mua bản Pro. Bạn có thể sử dụng các web dịch vụ hỗ trợ thao tác này nhưng sẽ tồn tại nhiều rủi ro như không thể xử lý các tệp nặng, rủi ro về bảo mật và riêng tư hoặc đơn giản là web không hỗ trợ tính năng mà bạn cần.
Hôm nay mình sẽ giới thiệu đến các bạn các ứng dụng chỉnh sửa file PDF “miễn phí” và có sở hữu các tính năng mà Acrobat Reader không có. Hãy đọc hết các công cụ sau để lựa chọn ra công cụ tốt nhất, phù hợp nhất cho bạn.
Bullzip PDF Studio
Tính năng chính: Hợp nhất và tách các tệp PDF
Nếu bạn muốn thay thế trình xem PDF hiện tại của mình bằng một trình xem cũng có thể xoay trang, hợp nhất các trang từ các tệp khác nhau và xóa trang khỏi tài liệu, thì “PDF Studio” là một lựa chọn tuyệt vời. PDF Studio khá dễ sử dụng khi hầu hết các tính năng đều nằm ở thanh công cụ trên cùng.
Các tính năng có ở thanh công cụ như chọn văn bản và hình ảnh, cuộn trang bằng con trỏ tay, phóng to bằng cách nhấp, đánh dấu văn bản, gạch ngang hoặc gạch chân văn bản.
Để sử dụng tính năng tốt nhất của ứng dụng, hãy chọn “Split & Merge. “ (Tách và hợp nhất). Bạn sẽ có thể chọn những tệp để đưa vào thao tác, nhấn “Open” hoặc kéo thả file vào. PDF Studio cũng cho phép bạn xoay trang hoặc kéo và thả các trang để thay đổi thứ tự trang.
Với bảng điều khiển bên trái, bạn có thể xem hình thu nhỏ của trang, thay đổi kích thước của chúng, đính kèm tệp vào tài liệu, thêm nhận xét hoặc tìm kiếm từ trong phần nhận xét. Tuy nhiên, Bullzip PDF Studio chỉ dùng được cho Windows. Nếu bạn đang dùng Mac hoặc hệ điều hành khác Windows, hãy xem tiếp các ứng dụng tiếp theo trong danh sách.
PDF Split and Merge Basic
Tính năng chính: Hợp nhất, tách, trích xuất trang, xoay và gộp các tệp PDF của bạn, có sẵn cho Windows/macOS/Linux
Nếu bạn hài lòng với trình đọc PDF hiện tại và chỉ muốn có một ứng dụng riêng biệt để chỉnh sửa đơn giản, thì “PDF Split and Merge Basic (PDFsam) Basic” sẽ là sự lựa chọn hoàn hảo. Khi chạy ứng dụng, bạn sẽ thấy các gợi ý công cụ cho những nhu cầu nhau, sau đó bạn có thể chuyển đổi giữa các công cụ mà không cần quay lại màn hình chính.
Công cụ chia tệp phép bạn chia một tệp PDF thành nhiều phần với số lượng trang bất kỳ hoặc trên các số trang cụ thể. Với tính năng “split by bookmark” (chia theo dấu trang), bạn sẽ có thể chia tệp ở mọi dấu trang hoặc ở các cấp độ (h1, h2, h3,…) được chỉ định trước. Công cụ “split by size” (chia theo kích thước) sẽ cho phép bạn chia tài liệu thành các tệp có kích thước bất kỳ.
Theo mặc định, ứng dụng nén các tệp của công cụ sẽ làm cho chúng nhẹ hơn, nhưng đôi khi bạn lại cần giữ lại đầy đủ chất lượng file, bạn có thể tắt tùy chọn đó trong “advanced settings” (cài đặt nâng cao).
Công cụ hợp nhất ngoài khả năng hợp nhất tệp còn cho phép bạn tạo mục lục tự động, chuẩn hóa độ rộng của trang, thêm tên vào chân trang của gốc, thêm trang trống sau tài liệu có số lẻ (hữu ích khi in hai mặt), và tạo dấu trang. Ngoài ra bạn còn có thể chỉnh chế độ “chỉ đọc” (read-only) cho tệp.
Công cụ xoay cho phép bạn xoay nhanh tất cả các trang hoặc chỉ những trang có số lẻ hoặc số chẵn.
Công cụ giải nén rất hữu ích khi bạn không cần mở toàn bộ tài liệu, bạn có thể chọn những trang cụ thể để mở. Công cụ trộn file có thể hữu ích khi bạn muốn so sánh hai tài liệu theo từng trang. “PDF Split and Merge Basic” hiện có sẵn cho Windows, macOS và Linux, bao gồm cả nền tảng 32 bit, đặc biệt là có sẵn bản portable và trên nhiều ngôn ngữ.
Sejda PDF Desktop
Tính năng chính: có tất cả các tính năng của các ứng dụng trên, dùng được đa nền tảng và có thể chuyển file sang Word, Excel hay JPG (ảnh).
Nếu thỉnh thoảng bạn cần chỉnh sửa PDF một cách “nghiêm túc” hơn, nhưng lại “hơi ngại” trả tiền cho Adobe Acrobat Pro thì “Sejda PDF” có thể là một lựa chọn hoàn hảo cho bạn. Phiên bản miễn phí của công cụ này hoàn toàn không giới hạn tính năng nhưng sẽ giới hạn số lượng. Mỗi ngày, công cụ này chỉ cho phép bạn thực hiện tối đa 3 tác vụ chính, trên các tệp có dung lượng tối đa 50 MB và 200 trang.
Chỉnh sửa văn bản trong tài liệu PDF có thể phức tạp vì văn bản không được lưu độc lập với định dạng của nó. Với Sejda, mỗi khi bạn nhấp vào ch, ứng dụng sẽ thay thế bằng văn bản cùng phông chữ có thể chỉnh sửa Trong quá trình thử nghiệm ứng dụng, mình không tìm thấy lỗi nào khi nhận dạng ký tự, nhưng Sejda không thể nhận dạng được “hộp văn bản” hoặc độ dài của khoảng trắng, khiến ứng dụng phù hợp hơn để sửa các lỗi nhỏ hơn là viết lại những nội dung chính. Việc thêm hoặc xóa hình ảnh hoặc biểu mẫu (nếu bạn nhấp vào “make fields editable” – làm cho các trường có thể chỉnh sửa) cũng dễ dàng hơn nhiều.
Sejda PDF có thể chuyển đổi PDF sang Word, Excel hoặc các tệp văn bản đơn giản hoặc sang hình ảnh JPEG. Nó chỉ có thể chuyển đổi JPEG sang PDF. Trong phần “security” (bảo mật), bạn có thể bảo vệ tệp bằng mật khẩu, quyền, watermark hoặc read-only.
Trong phần “others”, ứng dụng có một số tính năng hữu ích khác, chẳng hạn như làm thẳng lại các trang đã scan (deskew), thêm lề cho trang (“resize”) hoặc xóa chúng (crop) và khôi phục dữ liệu từ các tệp bị hỏng một phần (repair). Sejda thực sự là một ứng dụng tuyệt vời cho bạn trong trường hợp bạn không cần chỉnh sửa quá nhiều file cùng lúc hay sửa các file nặng Ứng dụng này có sẵn cho Windows, macOS và Linux và có các phiên portable.
Scribus
Tính năng chính: Tạo file PDF từ đầu, Đây là một ứng dụng đặc biệt cho phép bạn tạo và thao tác trực tiếp trên file PDF từ đầu, tuy nhiên công cụ này lại không mạnh mẽ trong việc chỉnh sửa file PDF có sẵn.
Nếu bạn muốn tạo một tệp PDF từ đầu, thì Scribus có thể là ứng dụng dành cho bạn. Văn bản, hình ảnh, bảng và đặc biệt là textbox (hộp văn bản). Bằng cách nhấp chuột phải vào một đối tượng, bạn sẽ có thể biến đối tượng đó thành hộp văn bản để chỉnh sửa văn bản trong đó. Ngoài ra bạn có thể di chuyển đối tượng đó sang một lớp khác hoặc đánh dấu đối tượng đó dưới dạng chú thích hoặc dấu trang PDF.
Theo mặc định, các công cụ dành riêng cho PDF nằm ở bên phải của thanh công cụ và bao gồm các nút ấn, hộp kiểm và chú thích. Bạn có thể lưu tài liệu dưới dạng PDF, nhưng bạn cũng nên lưu tệp ở định dạng khác, vì bản Scribus (1.4) không thể mở tệp PDF nguyên bản. Nếu không muốn chuyển đổi giữa các ứng dụng, bạn có thể tải xuống bản phát triển (1.5) để hỗ trợ nhập PDF.
Trong phần “edit” trong menu chính, bạn có thể chọn tất cả các đối tượng thuộc một loại hoặc có chung thuộc tính cụ thể và thay thế màu này bằng màu khác trong toàn bộ tài liệu. Trong “script”, bạn sẽ tìm thấy các công cụ hữu ích như CalendarWizard hoặc Align_image_in_frame. Ở góc dưới cùng bên phải, bạn có thể xem trước tài liệu.
Giống như PDFsam, ứng dụng có thể được cài đặt bằng nhiều ngôn ngữ, có sẵn cho Windows, macOS và Linux.
Các mẹo bổ sung để sử dụng Scribus hiệu quả:
- Nếu bạn chưa cài Ghostscript thì nên tải về để tránh bị báo lỗi.
- Nếu ứng dụng có vẻ hơi mờ trong Windows, hãy nhấp chuột phải vào phím tắt trên màn hình của ứng dụng và trong Properties > Compatibility > Change High DPI Settings, đặt chỉ số DPI cao để tăng độ nét.
Inkscaper
Tính năng chính: Trình chỉnh sửa đồ hoạ Vector dành cho tệp PDF
Inkscape được biết đến nhiều hơn với tư cách là trình chỉnh sửa SVG, nhưng bản chất vẫn là vector và nó có thể được sử dụng dưới định dạng PDF. (Giới thiệu so cho các bạn chưa biết thì Vector là sản phẩm đồ hoạ (Văn bản và hình minh họa) mà có thể sắc nét trên mọi khổ giấy/kích thước.)
Inkscaper là một trình chỉnh sửa đồ họa, có thể thêm và xóa hình ảnh, đồng thời di chuyển và thay đổi kích thước hình ảnh hiện có.
Ứng dụng chỉ có thể hoạt động trên một trang tại một thời điểm, vì vậy bạn sẽ cần một ứng dụng khác để hợp nhất mọi thứ sau này. Chọn “internal impor” nếu bạn muốn chỉnh sửa văn bản, ứng dụng sẽ tự động nhận dạng tất cả văn bản của trang.
Trong quá trình thử nghiệm, mình có gặp sự cố khi nhận dạng các ký tự được viết bằng một số phông chữ nhất định, thường bỏ chữ “I”, nhưng điều đó hầu như có thể được khắc phục dễ dàng bằng cách nhấp vào Ctrl + Alt + K (hoặc Text > Check Spelling trong menu trên cùng) và sau đó nhấp vào “start” ở cuối để rà soát tất cả các từ bị hỏng.
Không giống như Sejda, Inkscape nhận ra các hộp văn bản và làm cho nó trở nên tuyệt vời hơn để chỉnh sửa hoặc di chuyển xung quanh các khối văn bản lớn. Để chỉnh sửa văn bản, chọn biểu tượng “A” trên thanh công cụ bên phải. Việc thêm văn bản cũng rất đơn giản và trực quan, nhưng nếu bạn muốn thay đổi văn bản hiện có, hãy bấm Text > Text and Font ở menu trên cùng, sau đó chọn tab “text” trong ngăn bên phải và chọn hộp văn bản trong tài liệu.
Inkscape có sẵn cho Windows, macOS và Linux cũng như bằng nhiều ngôn ngữ. Mẹo nhanh: không mở nhiều tệp hơn cần thiết vì ứng dụng khá nặng dẫn đến bị lỗi.